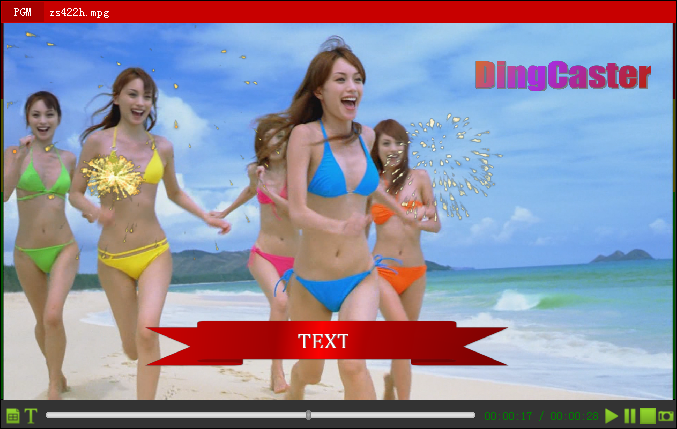
For video and audio source, it can be controlled to play, pause and display the playing status.
Current playback position and length: 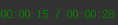
Change current playback position 
Playback, pause and stop: 
 to popup overlay list dialog box
to popup overlay list dialog box
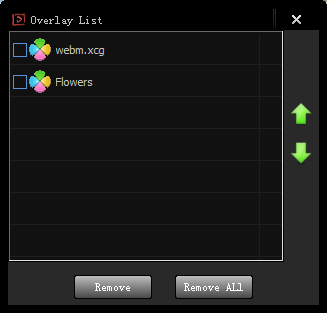
This window displays all overlay windows added to PGM. See Source Window for how to add overlay to the PGM window.
Select one or more overlay and click  to remove .
to remove .
Click  to remove all overlays in PGM.
to remove all overlays in PGM.
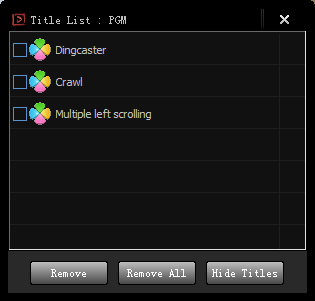
This window shows all titles added to PGM. See Title Library for how to add title to the PGM window.
Select one or more titles and click  to remove .
to remove .
Click  to remove all titles in PGM .
to remove all titles in PGM .
Click  to hide all titles in PGM.
to hide all titles in PGM.
Double-click the left mouse button to remove title.
Drag one title to change the position of it.
Click ![]() , the current PGM screen will be saved in the recording path. For the recording path, see Local Recording Settings.
, the current PGM screen will be saved in the recording path. For the recording path, see Local Recording Settings.